Инфологическое проектирование БД «Читальный зал» в среде СУБД MS Access
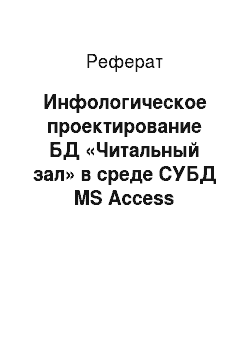
Выделить одно или несколько полей, которые требуется определить как ключевые. В появившееся диалоговое окно конструктора введем необходимые поля таблицы. Таблицы в готовой базе данных можно создавать разными способами: Рисунок № 8. Режим просмотра таблицы «БИБЛИОТЕКА». Аналогично создаются таблицы «ЧИТАТЕЛИ» и «ФОНД». Рисунок № 9. Диалоговое окно «Изменение связей». Рисунок № 6. Режим просмотра… Читать ещё >
Инфологическое проектирование БД «Читальный зал» в среде СУБД MS Access (реферат, курсовая, диплом, контрольная)
Чтобы запустить Microsoft Access, нужно выполнить команду Пуск/Программы/Microsoft Access. Когда Access начнет работу, появится диалоговое окно, показанное на рисунке 1. Выбираем «Новая база данных». Затем необходимо сохранить БД с произвольным именем в нужный каталог. Теперь база данных с указанным именем готова к работе.

Рисунок № 1. Начальное окно диалога Access позволяет создать новый файл БД Access или открыть существующий.
Таблицы в готовой базе данных можно создавать разными способами:
- 1. конструктором;
- 2. в режиме таблицы;
- 3. мастером таблиц;
- 4. импортом таблиц;
- 5. связью с таблицами.
Рассмотрим создание таблиц с помощью конструктора. Для этого на вкладке Создание выберите команду Конструктор таблиц:

Рисунок № 2. Выбираем Конструктор таблиц.
В появившееся диалоговое окно конструктора введем необходимые поля таблицы.

Рисунок № 3. Окно конструктора, предназначенное для редактирования структуры таблицы «БИБЛИОТЕКА».
Объявим поле «Код читателя» и поле «Код книги» ключевыми. Очень важным при проектировании таблиц является создание ключевых полей, которые будут использованы в будущем при организации связей между таблицами.
Ключевое поле — это поле, однозначно определяющее каждую запись в таблице. Чтобы поле сделать ключевым, необходимо:
- 1. Открыть таблицу в режиме конструктора;
- 2. Выделить одно или несколько полей, которые требуется определить как ключевые.

3. В контекстном меню выбрать пункт «Ключевое поле» или нажать кнопку на панели инструментов.
Таблица может содержать одно и более ключевых полей, — это зависит от задач, которые ставит перед собой пользователь.
После создания структуры таблицы ее необходимо сохранить, а затем приступить к заполнению.
В свойствах этих полей укажем «Индексированное поле» укажем «Да (Совпадения не допускаются)».
Сохраним таблицу под названием «БИБЛИОТЕКА».
Аналогично создаются таблицы «ЧИТАТЕЛИ» и «ФОНД».
Для таблицы «ЧИТАТЕЛИ» в свойстве поля «Код читателя» укажем «Индексированное поле: Да (Совпадения не допускаются)». Для таблицы «ФОНД» в свойстве поля «Код книги» укажем «Индексированное поле: Да (Совпадения не допускаются)».
Имена полей таблиц вводятся самостоятельно. При написании имени поля не рекомендуется использовать символ пробела. Для каждого поля самостоятельно выбирается тип данных (текстовый, поле Memo, числовой, дата/время, денежный, счетчик, логический, и пр.), а также свойства полей (формат и размер поля, число десятичных знаков, маска ввода, подпись, значение по умолчанию и т. д.).

Рисунок № 4. Окно конструктора, предназначенное для редактирования структуры таблицы «ЧИТАТЕЛИ».
Теперь введем данные для всех трёх таблиц.

Рисунок № 6. Режим просмотра таблицы «ЧИТАТЕЛИ».

Рисунок № 7. Режим просмотра таблицы «ФОНД».

Рисунок № 8. Режим просмотра таблицы «БИБЛИОТЕКА».
Создание межтабличных связей:
1.
Связь между таблицами устанавливается командой «Работа с базами данных» / «Схема данных», а также с помощью кнопки — .
2.
Необходимо указать таблицы, между которыми устанавливаются связи. Для этого нажмем кнопку — и добавим все три таблицы. Установим между ними соответствующие связи. Для этого в окне «Схема данных» (рисунок № 10) в таблице «ЧИТАТЕЛИ» выделим поле «Код читателя» и перетащим его мышью на поле «Код читателя» из таблицы «БИБЛИОТЕКА». Установим все параметры как указано на рисунке 10.
3.

Рисунок № 9. Диалоговое окно «Изменение связей».
Аналогично установим связь между таблицами «ФОНД» и «ЧИТАТЕЛИ». Схема связей будет выглядеть следующим образом:

Рисунок № 10. Диалоговое окно «Схема данных».