Руководство пользователя.
Автоматизированная информационная система

Рисунок 3 Главная форма Рассмотрим более подробно интерфейс и способы функционирования программного продукта. При нажатии на какой либо документ появиться бланк. Пользователь может распечатать или сохранить данный бланк. После извлечения всех файлов программы, заходим в распакованную папку и запускаем исполняемый файл Synthetic.exe. После того как работа с программой будет завершена, пользователь… Читать ещё >
Руководство пользователя. Автоматизированная информационная система (реферат, курсовая, диплом, контрольная)
Описание интерфейса программы
Информационная система «Tovar «, начинает свое функционирование с главной формы.

Рисунок 3 Главная форма Рассмотрим более подробно интерфейс и способы функционирования программного продукта.
При запуске программы впервые пользователь должен добавить информацию в базу данных о контрагентах, реквизитах компании, группах товара и о договорах.
Для этого необходимо воспользоваться кнопкой «Справочники».
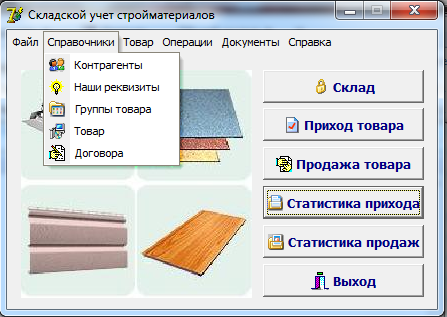
Рисунок 4 Кнопка «Справочники».
Нажав на кнопку справочники, пользователь должен выбрать раздел для заполнения.
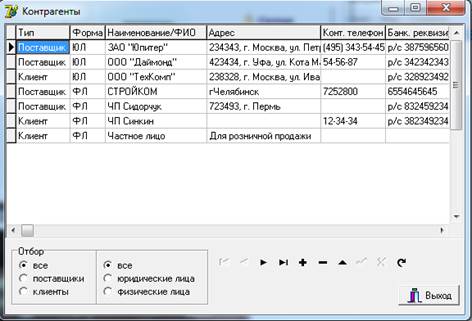
Рисунок 5 Раздел «Контрагенты».
В разделе «Контрагенты» пользователь указывает информацию о поставщиках и клиентах: Названия организации, адреса, контактные телефоны, банковские реквизиты.
После заполнения данного раздела пользователь должен заполнить следующий раздел.
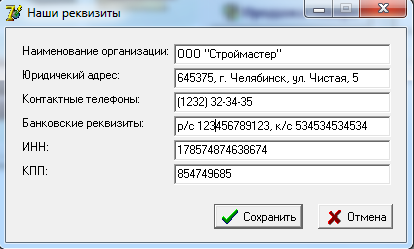
Рисунок 6 Раздел «Реквизиты».
В данном разделе пользователь указывает данные своей организации: банковские реквизиты, адрес компании, контактные телефоны, ИНН и КПП После заполнения данного раздела пользователь должен заполнить следующий раздел.
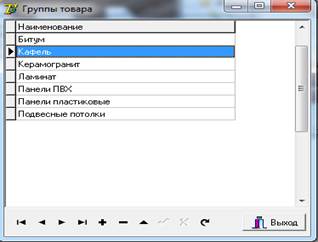
Рисунок 7 Раздел «Группы товара».
В данном разделе пользователь указывает группы товара. Пользователь может добавить или удалить товар.
После заполнения данного раздела пользователь должен заполнить следующий раздел.
Рисунок 8 Раздел «Товар».
В данном разделе указывается наименование товара, еденица измерения и количество. Так же возможен отбор по группе и наименованию товара.
При ошибочном вводе информации можно либо удалить запись полностью, либо отредактировать. Путем нажатия соответствующих кнопок, находящихся на форме в разделе «Товар».
После заполнения данного раздела пользователь должен заполнить следующий раздел.
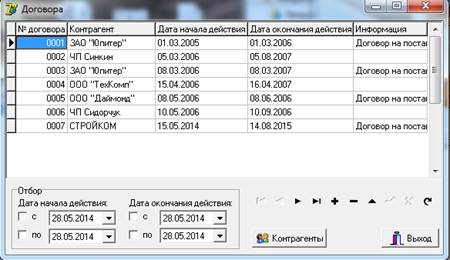
Рисунок 9 Раздел «Договора».
В разделе договора пользователь заполняет информацию о договорах. Возможен отбор по дате. Так же происходит автоматическая нумерация договоров.
После того как будут заполнены данные разделы, пользователь должен нажать на кнопку Товар.

Рисунок 11 Кнопка «Товар».
После нажатия на кнопку товар, пользавателю будут представлены новые разделы.
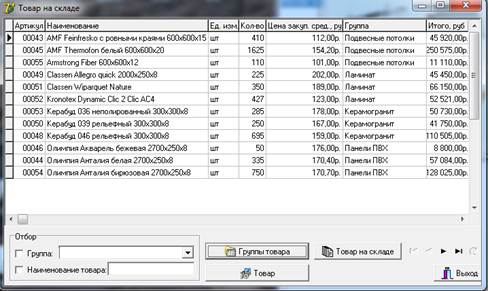
Рисунок 12 Раздел" Товар на складе".
На этой форме показывается товар, имеющийся на складе. Указывается колличество, цена, группа товара. Так же пользователь может осуществить отбор по группе товара.
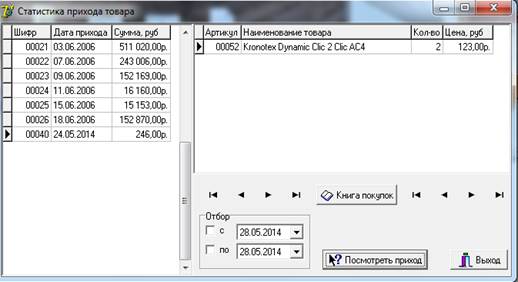
Рисунок 13 Раздел «Статистика прихода товара».
В разделе «Статистика прихода товара» хранится информация о товаре, поступившем на склад.

Рисунок 14 Раздел «Статистика продаж товара».
В разделе «Статистика продаж товара» хранится информация о товаре, который был продан.
Пользователь заполневший предыдущие разделы, может вывести их на печать с помощю кнопки «Документы».
Рисунок 15 Кнопка «Документы».
При нажатии на какой либо документ появиться бланк. Пользователь может распечатать или сохранить данный бланк.
После того как работа с программой будет завершена, пользователь может воспользоваться кнопкой выход.

Рисунок 15 Кнопка «Выход».
Установка программы
Для установки программы на компьютер вставьте диск в привод CD-ROM. Выберите файл загрузки Synthetic.exe. После загрузки файла появится окно. Не изменяя директории распаковки нажимаем «Извлечь» (Рисунок 20).
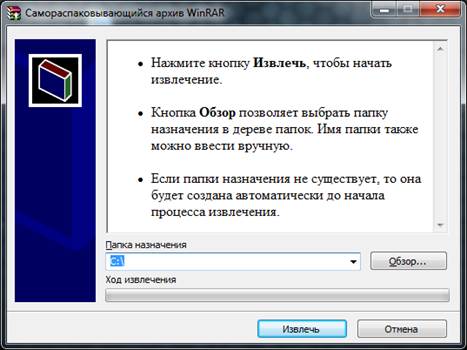
Рисунок 17 «Настройка извлечения файлов».
После извлечения всех файлов программы, заходим в распакованную папку и запускаем исполняемый файл Synthetic.exe.